
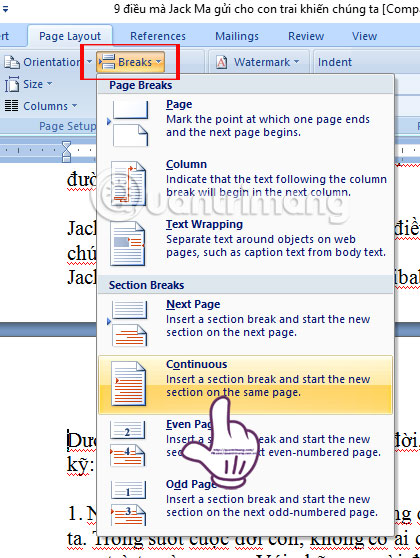
Manually insert section breaks Insert a Section Break at the beginning of the section that you want to rotate. Only the selected page or paragraph will get the landscape orientation. Next to ‘Apply to’, select ‘Selected Text’ and click ‘OK’ to end. Click the Dialog Box Launcher under ‘Hyphenation’. Allow Word to insert sections First select the pages or paragraph whose orientation you wish to change. You can also manually insert section breaks at the top and the bottom of the page that you want in another orientation. You can either select the page that you want in landscape and allow Word to insert the new sections for you. Rotate only one page to landscape There are two ways to rotate only a specific page to landscape. OR click the Dialog Box Launcher under ‘Hyphenation’. Tutorial Rotate all pages to landscape Click the ‘Page Layout’ tab. In the following tutorial, we explain how you can rotate all pages in a Word document to landscape and how you can rotate only one page to landscape. It can also occur that you want only one paragraph or one page in landscape, for example if you have only one wide table or picture in a portrait oriented document. It can occur that you want all your pages in landscape, for example if you use wide tables or pictures that look better in landscape orientation. Display character count in Word Rotate to landscape in Word You can choose a portrait (vertical layout) or landscape (horizontal layout) orientation for your Word document.


 0 kommentar(er)
0 kommentar(er)
